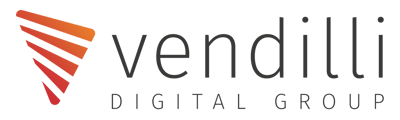Here's a step-by-step guide on how to use Marker.io to quickly and effectively submit feedback.
Marker.io is a tool we use to collect feedback that automatically is added to our Project Management software, Teamwork. Using Marker.io is a fantastic resource in submitting feedback because you can easily screenshot webpages and specific elements on pages and also annotate it with additional comments/details. Additionally, Marker.io feedback submissions include useful facts for our development team that clue us in to things like browser, operating system, and screen size/resolutions that can be helpful and illuminating when debugging issues you or your end users may be experiencing.
Here's how you can use it:
1. Add Marker.io Chrome extension to your browser
Here's where you can find the Chrome extension download. By adding this extension to your browser, you're able to directly capture screenshots without leaving your website.
Once you've added it, you will see it appear in your window next to the URL bar:

2. Capture and markup your feedback
Once you add the Marker.io extension to your browser, you'll be able to use it seamlessly while on your website.
Click on the Marker.io icon. You will see a few options at the bottom of your screen as it opens:
- Capture Area (if you choose area, you'll be able to drag your mouse along the section that you want to capture)
- Capture Entire Screen
- Capture Entire Page
- Capture Desktop
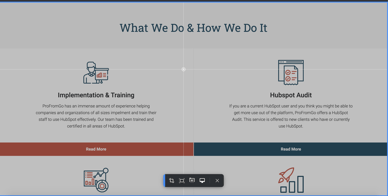
After you've captured your desired screenshot, you'll be able to mark it up with comments:
In the toolbar at the top of the screen, you will see icons where you can add to your screenshot:
- Arrow
- Text box
- Square/Circle
- Pencil
- Blurring effect
- Add an image from your files
- Emojis
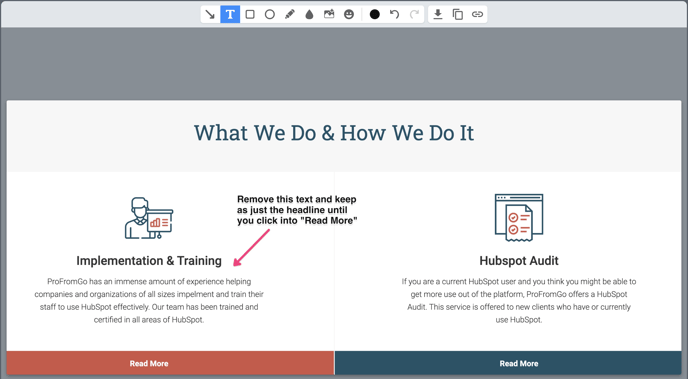
3. Create a Teamwork task directly from the screenshot
Now that you've annotated your screenshot, you can add it as a task in Teamwork, the integrated project management tool. The Teamwork task window will appear next to your screenshot in the window.
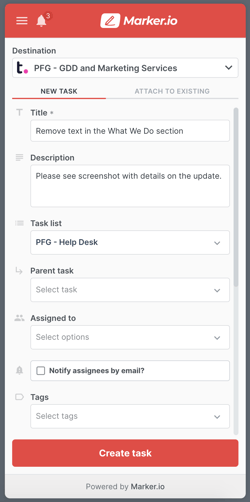
- Create a Title for your task that corresponds with what you need to be updated
- If you would like to give additional details, add notes in the Description box
- Don't worry about the other fields, they were populated with the correct information once it syncs with Teamwork
Once the task has been completed, you will receive an email notifying you that the task has been resolved.