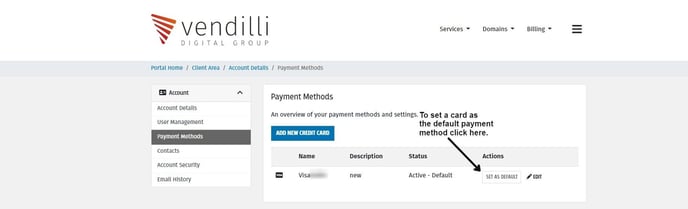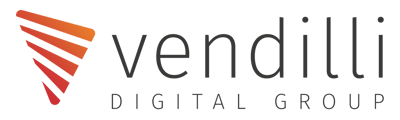The intended purpose of this article is to walk clients through the process of updating their credit card information in their own Vendilli Billing Portal.
In order to ensure you successfully update your credit card information, it's important to follow the organized and precise process below:
- Go to www.vendilli.com and locate the "resources" tab in the top menu bar. Once you do, hover your mouse over it until a dropdown appears.
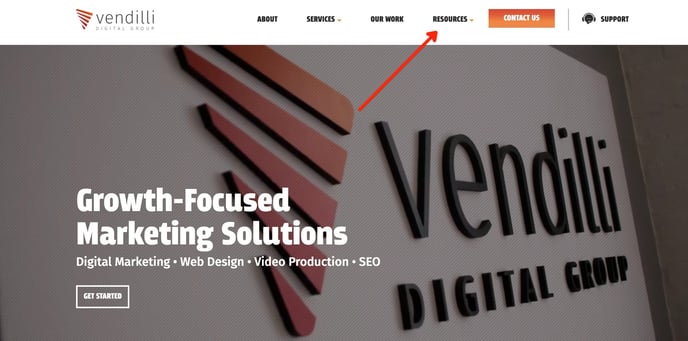
- Once the drop down menu opens, locate the person icon with the text “billing portal” next to it. Once clicked, this will take you to the billing portal login page.
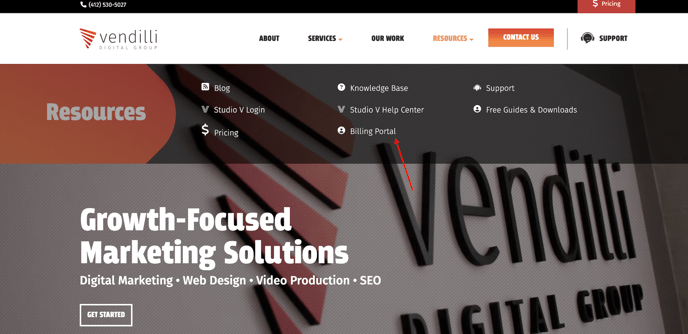
- Now that you’re on the billing portal login page, enter your email and password into the designated fields then hit the login button. If you do not remember your password and need to reset it check follow the steps in our Password Reset Article before continuing.
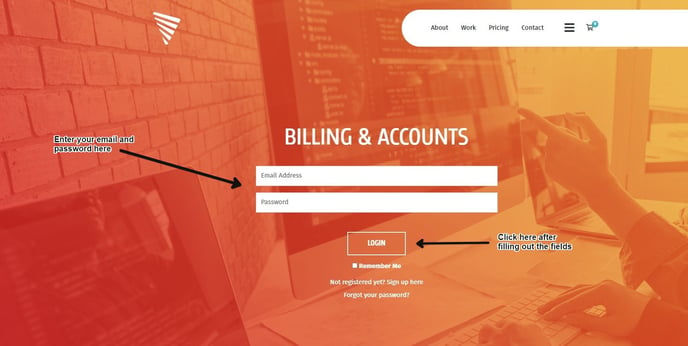
- Once you log into your account 3 more menu options will appear, “services”, “domains”, and “billing”. Hover over “billing” until a drop-down menu appears and then click “payment methods”.
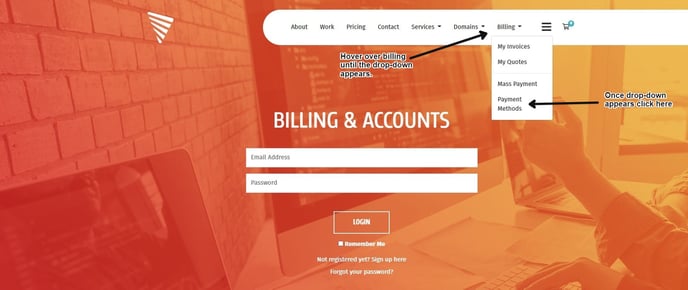
- After selecting “payment methods” you will be brought to a list of any and all credit cards associated with your billing profile. From there you have two options.
- Option #1: Adding a new credit card
- To add a new credit card to your billing account, click the blue button labeled “Add New Credit Card”.
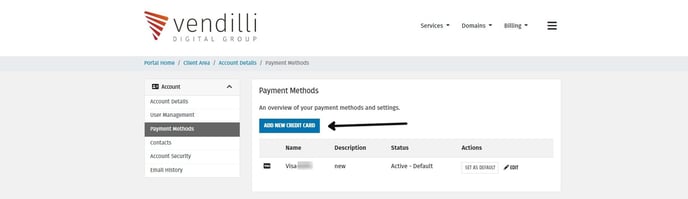
- Once prompted to, enter all the new credit card information into the corresponding fields. During this step also be sure to update the billing address if necessary. Once finished click “Save Changes”.
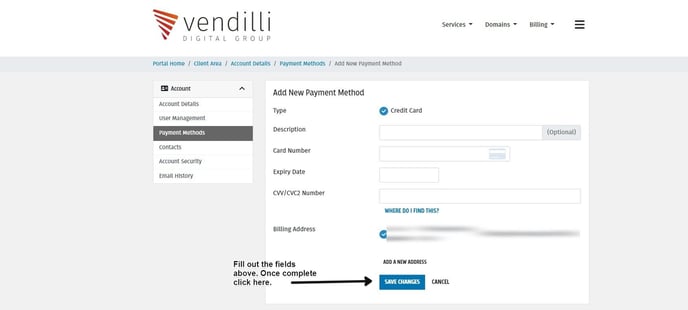
- To add a new credit card to your billing account, click the blue button labeled “Add New Credit Card”.
- Option #2: Updating an existing credit card
- To update an existing credit card, locate the card you want to update in the list of payment methods. Next, click the “Edit” button on the right-hand side of the credit card listing.
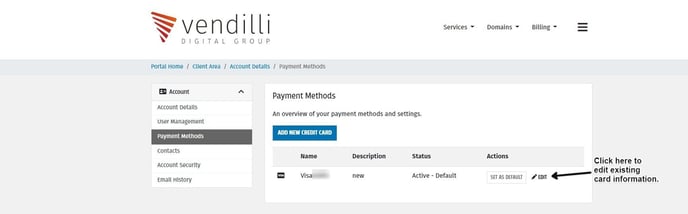
- From there the current card information will pop up. The only information you can update on an existing card is the billing address and the expiration date. If you have a new card number you MUST add a new card to your billing account. Once you have made the appropriate changes click the blue “Save Changes” button.
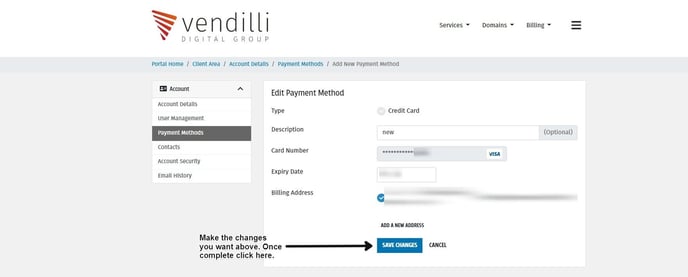
- To update an existing credit card, locate the card you want to update in the list of payment methods. Next, click the “Edit” button on the right-hand side of the credit card listing.
- Option #1: Adding a new credit card
- Lastly, after adding a new card or updating an existing one make sure you set that card as the default payment method. To do so go back to the main list of your payment methods, locate the new or updated credit card, then click the “Set as Default” button. This button is located to the left of the “Edit” button.